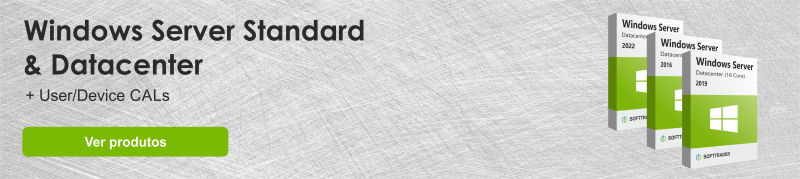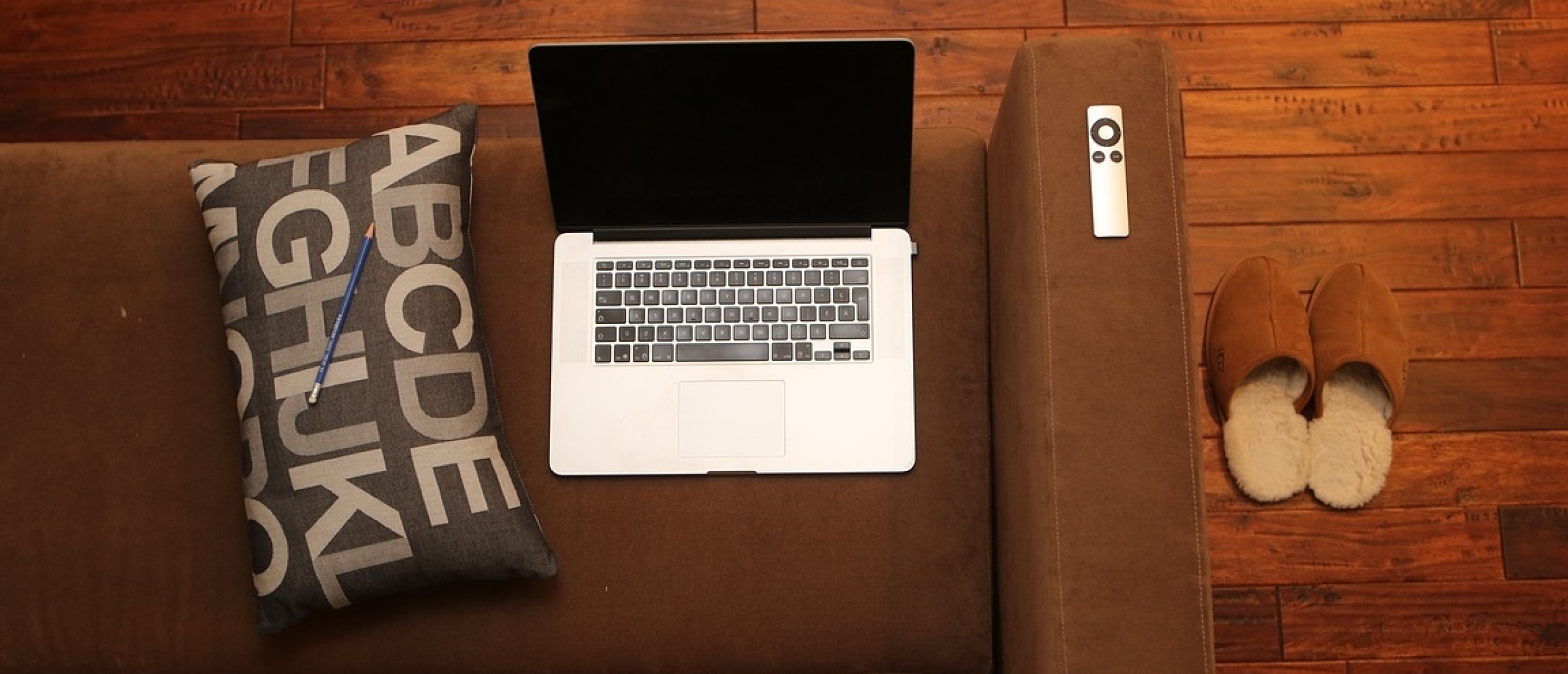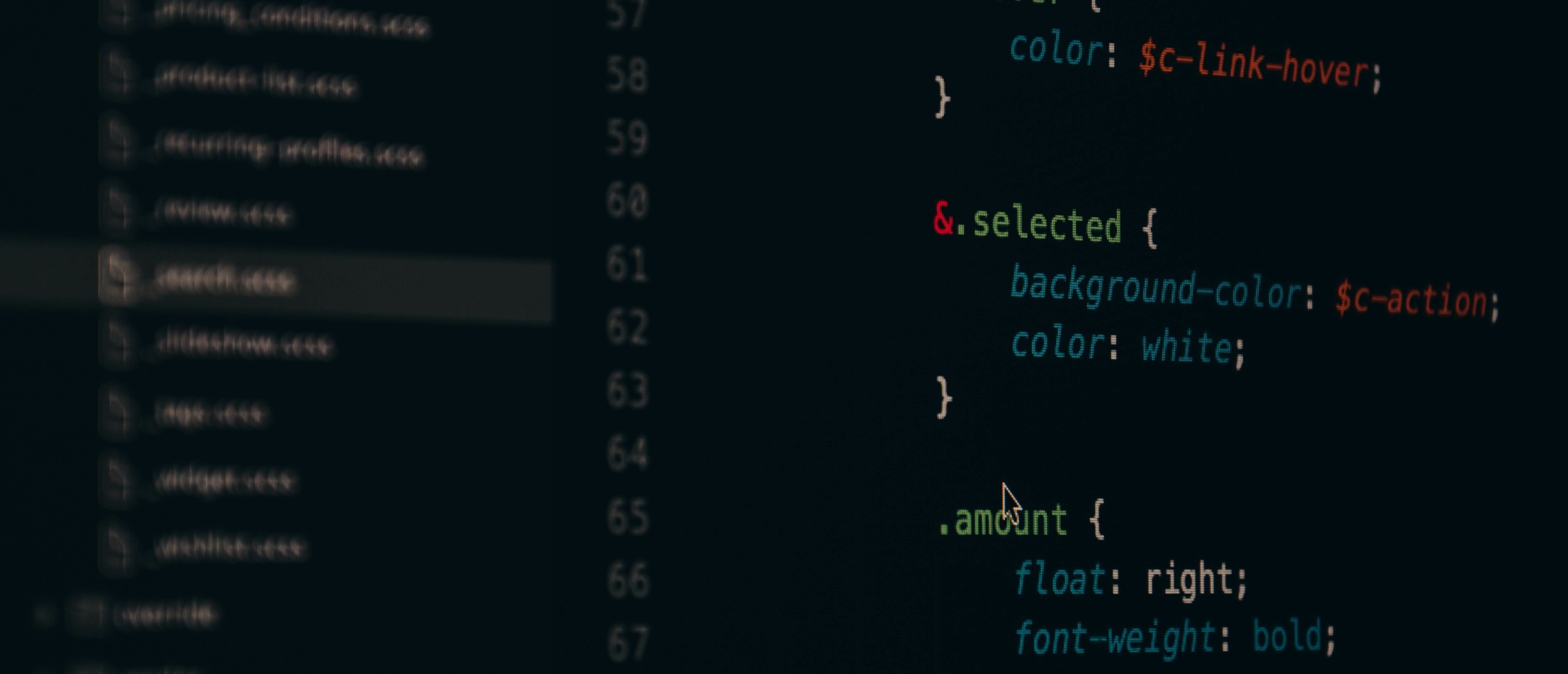
Quando termina o suporte do Windows Server 2016?
O suporte principal do Windows Server 2016 expirou em 11/01/2022. Após esta data, o servidor não recebe algumas actualizações. No entanto, a segurança e as actualizações de segurança ainda estão lá! Isto deve-se ao suporte prolongado, que dura até 11-01-2027. O suporte estendido inclui apenas actualizações de segurança. Desde 11 de Janeiro de 2022, o servidor não recebe quaisquer correcções ou melhorias de bugs. Mais adiante neste blog pode ler sobre o que significa o fim do suporte principal para utilizadores privados e pessoais e se já é tempo de considerar a compra do Windows Server 2019 ou Windows Server 2022.
Fim de Vida (EOL) para Windows Server 2016?
O fim do suporte da Microsoft para o Windows Server 2016 também é chamado "fim de vida" para a licença. Esta frase é enganadora, uma vez que a licença ainda é utilizável. O que significa exactamente o fim do suporte? Bem, na maioria dos casos, o que está a terminar, é o suporte principal. Isto acontece normalmente 5 anos após a libertação da licença. Após o fim do suporte principal, os utilizadores ainda podem optar por um suporte alargado. Este suporte fornece actualizações e correcções de bugs. Se desejar receber actualizações não de segurança, pode optar pelo contrato de suporte pago. Este suporte estendido dura até 11-01-2027. O que isto significa é que todos os utilizadores do Windows Server 2016 continuarão a receber actualizações de segurança até ao fim do suporte alargado. As correcções ou melhorias de bugs não estão, contudo, incluídas.
Alternativas ao Windows Server 2016
O fim do apoio ao Windows Server 2016 leva a um fim para actualizações, melhorias e correcções de bugs. O fim do suporte, no entanto, não torna o Windows Server 2016 inutilizável. Os utilizadores que se recusarem a mudar para uma edição mais recente podem ainda utilizar a sua licença 2016 se não se importarem com as consequências do fim do suporte Microsoft durante o suporte alargado.
Muitas empresas, como esperado, estão preocupadas com a segurança do Windows Server 2016. Em teoria, o servidor é utilizável, embora, possa causar problemas inesperados. Por esta razão, as empresas estão a investigar alternativas à edição de 2016. A fim de tomar a decisão mais benéfica para a sua empresa, mais adiante neste blog pode encontrar uma comparação entre as duas novas edições - Windows Server 2019 e Windows Server 2022.
Windows Server 2019 vs. Windows Server 2022
Which server would be the best choice for you and your company is strongly dependent on your needs and cores. Another important factor in the upgrade decision making is of course the end of support for the newer versions. Microsoft has announced that it will support Windows Server 2016 until 09/01/2024. For Windows Server 2022 the end of support is 13/10/2026.
In the table below you can find a functional comparison between Windows Server 2019 and 2022.
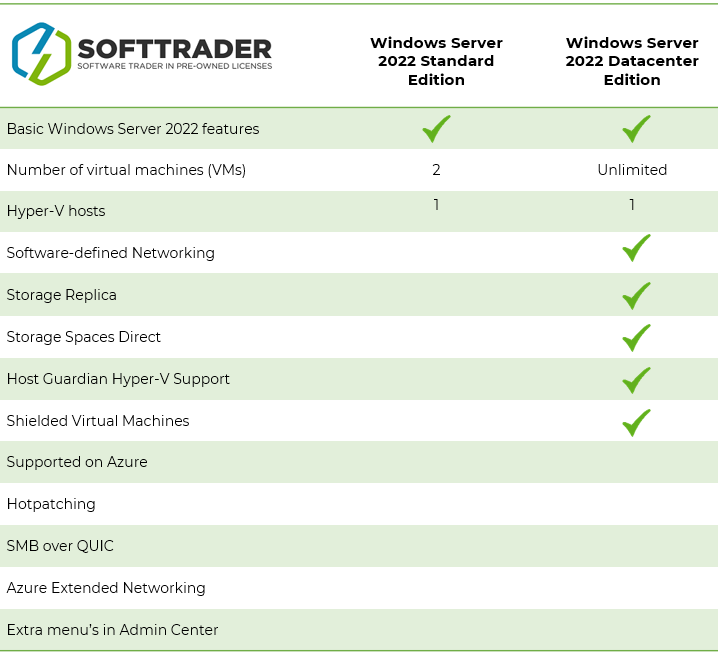
Actualização para Windows Server 2019/2022
To upgrade from Windows Server 2016 to either one of Windows Server 2019 or 2022 essentially means to acquire another license. You may be considering purchasing a pre-owned license. Buying pre-owned is a justified choice, since, in its essence, the only difference between a new and a pre-owned Windows Server 2019/2022 license is that the former has already been activated. With a pre-owned license you have the same features and will still receive all the updates until the end of support for the specific license for a significantly lower price.
Instalação do Windows Server 2019/2022
Após adquirir a sua licença de Windows Server, pode seguir estes 9 passos para a instalar.
- Escolha a licença que pretende - Windows Server 2019 ou Windows Server 2022
- Compre a licença online; pode dar uma olhada na nossa palete de produtos
- Após receber a chave, instale a licença no seu computador e escolha o seu idioma e fuso horário preferidos
- Clique em "Instalar agora" e seleccione a sua versão comprada
- Verá os termos da licença, se concordar com eles, continuará a
- Caso já tenha a versão mais antiga instalada, pode seleccionar "Upgrade"; caso contrário, prima o botão "Custom
- Escolha onde pretende instalar o seu servidor e prima "Next" (Seguinte)
- Agora a instalação já começou; aguarde alguns minutos até estar pronta
- Pode agora escolher uma palavra-chave e completar a instalação premindo o botão "Finish" (Terminar)
Tem alguma questão? Contacte-nos!
Para obter mais informações sobre quais softwares e licenças da Microsoft são melhores para si, por favor entre em contacto conosco. Estamos disponíveis de segunda a sexta-feira, das 9h às 17h.