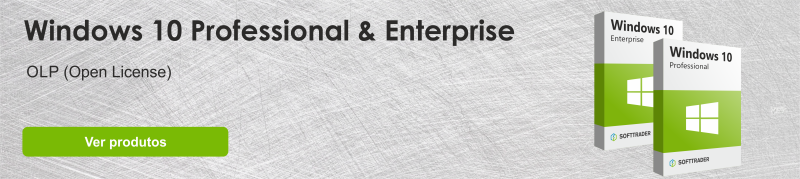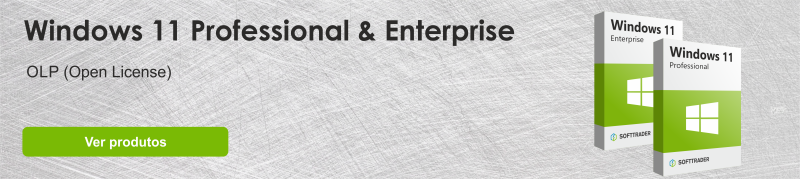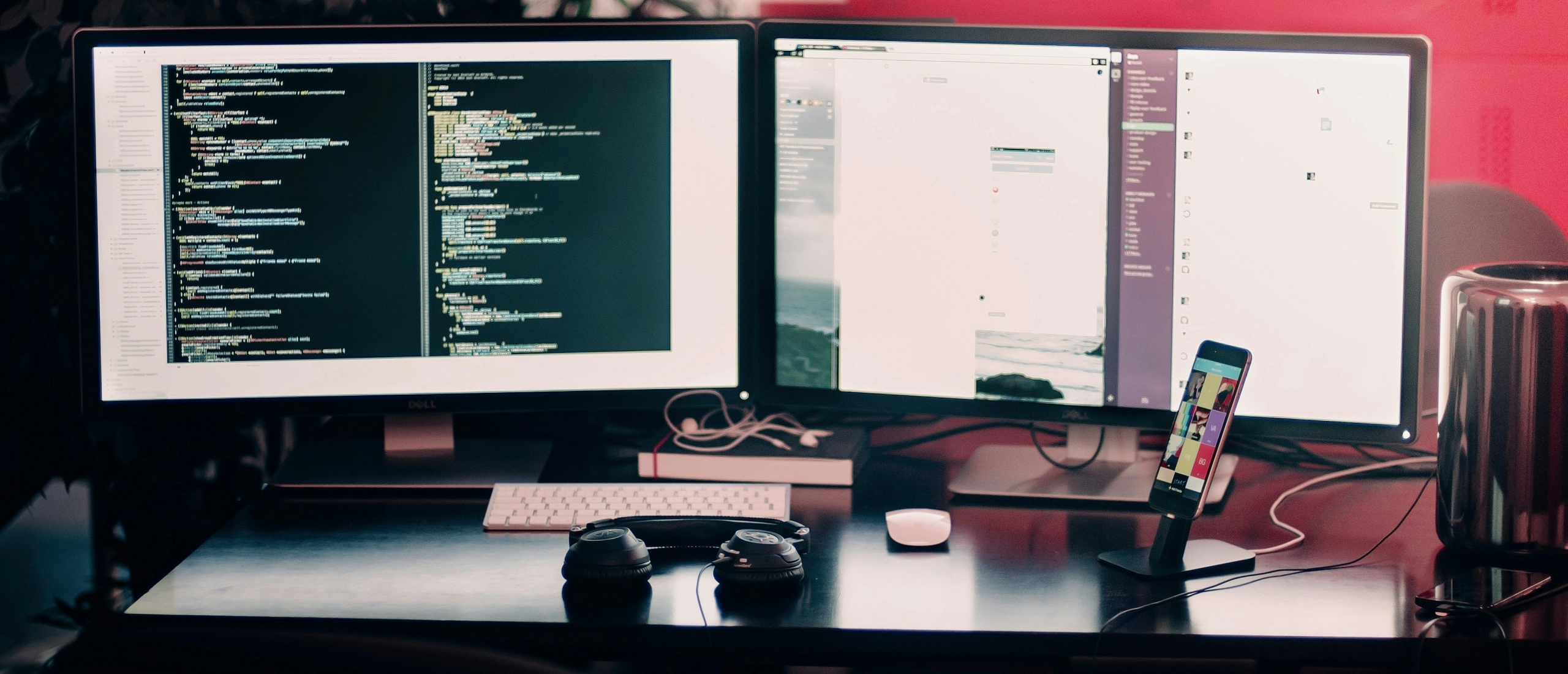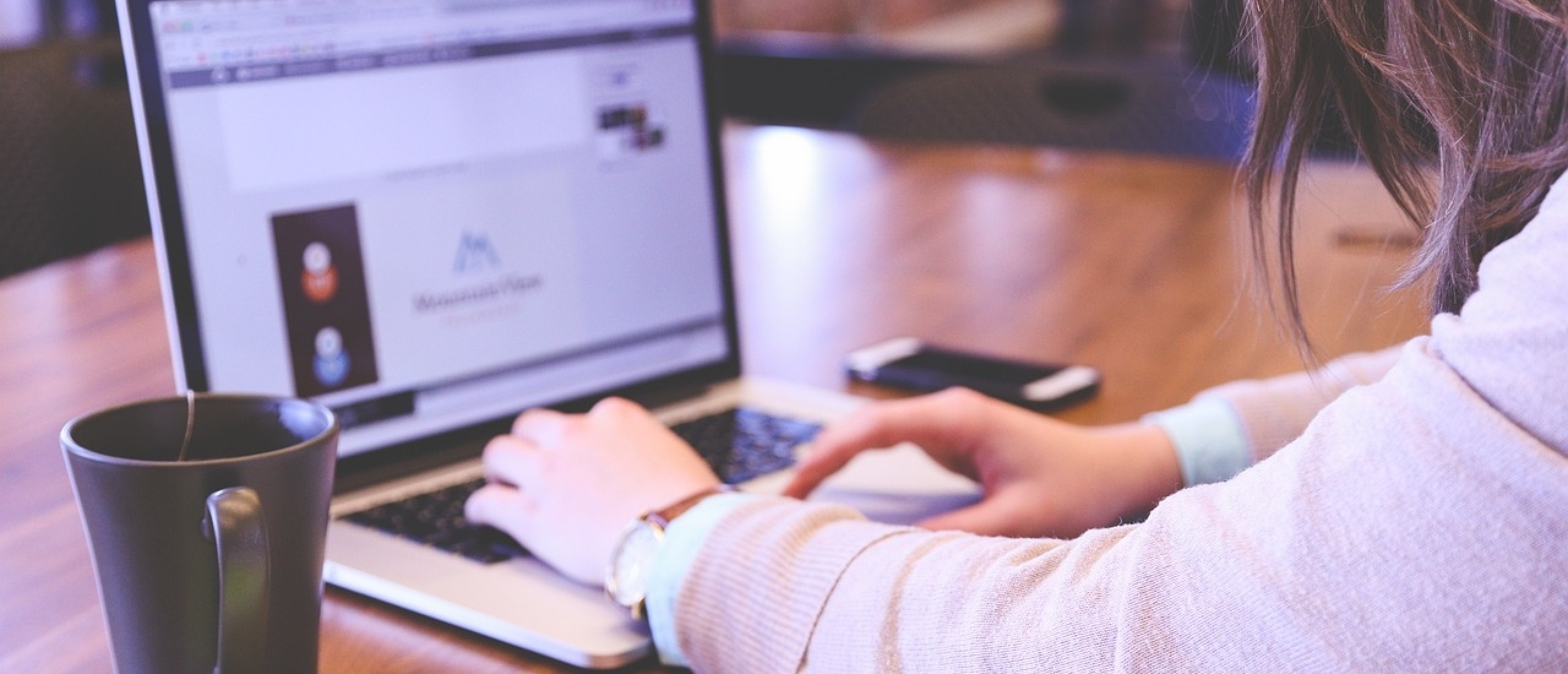
A utilização do ambiente de trabalho remoto é uma prática comum para os profissionais atualmente. O ambiente de trabalho remoto permite aceder externamente a um servidor. Isto é indispensável para serviços de terminal (Serviços de Ambiente de Trabalho Remoto) e trabalho de helpdesk, mas os utilizadores domésticos também podem beneficiar da funcionalidade de ambiente de trabalho remoto, permitindo-lhes aceder ao seu computador remoto localizado no escritório, por exemplo. Neste artigo, pode ler mais sobre o funcionamento do ambiente de trabalho remoto e as suas melhorias no Windows 11.
Ambiente de trabalho remoto do Windows 11: Características
O ambiente de trabalho remoto é uma funcionalidade que vem com todas as edições do Windows, exceto a edição Windows Home. Esta funcionalidade permite-lhe ligar-se ao servidor a partir de outro local. A utilização do ambiente de trabalho remoto pode ser útil de várias formas. Seguem-se algumas situações em que o ambiente de trabalho remoto pode ser útil:
- Aceder a um computador do trabalho para trabalhar a partir de casa.
- Ajudar alguém com um problema informático.
- Realização de tarefas administrativas.
- Demonstrar algo, por exemplo, uma aplicação.
- Transferir ficheiros de um computador para outro.
As organizações reconhecem que o ambiente de trabalho remoto é uma ferramenta valiosa para melhorar a segurança e, desta forma, proporcionar aos utilizadores finais a flexibilidade de utilizarem os seus dispositivos pessoais para acederem a ficheiros importantes. O ambiente de trabalho remoto pode tornar o trabalho muito mais eficiente. Por exemplo, os utilizadores não têm de deslocar ficheiros, o que poupa tempo e dinheiro. Por último, a implementação do ambiente de trabalho remoto nos processos de trabalho reduz a necessidade de hardware e de espaço de escritório.
Windows 11 vs Windows 10: Área de Trabalho Remota
A área de trabalho remota do Windows 11 vem com algumas alterações em relação ao Windows 10. A interface de utilizador globalmente redesenhada do Windows 11 destaca-se de imediato. A nova interface utiliza mais formas redondas e foi concebida com elementos transparentes, o que confere ao sistema operativo um aspeto mais moderno. Além disso, o Windows 11 vem com melhorias de desempenho, incluindo a funcionalidade de ambiente de trabalho remoto. Isto torna as sessões de ambiente de trabalho remoto mais fáceis. Um exemplo são as sessões de ambiente de trabalho remoto mais suaves e com maior capacidade de resposta. Além disso, o Windows 11 apresenta uma taxa de atualização dinâmica que permite ao sistema operativo ajustar dinamicamente a taxa de atualização na sessão de ambiente de trabalho remoto, proporcionando ao utilizador uma melhor experiência global. Esta funcionalidade é bem suportada por um monitor com taxas de atualização elevadas.
Outra adição ao Windows 11 é a possibilidade de ter vários ambientes de trabalho "virtuais". Esta funcionalidade permite ao utilizador alternar facilmente entre os ambientes de trabalho "virtuais" no computador remoto. O trabalho com vários monitores em simultâneo também foi melhorado.
Leia mais sobre as diferenças entre o Windows 10 e o Windows 11.
Configurar o Ambiente de Trabalho Remoto do Windows 11
O ambiente de trabalho remoto não é ativado automaticamente por predefinição, pelo que terá de o ativar você mesmo. Leia mais sobre como configurar o ambiente de trabalho remoto, passo a passo, em baixo.
Ativar o ambiente de trabalho remoto
- Abrir Definições.
- Em seguida, clique em Sistema e navegue até Ambiente de Trabalho Remoto.
- Mudar a barra deslizante para Ligado e depois Confirmar.
A sessão será iniciada automaticamente com a conta de administrador quando estiver numa sessão de ambiente de trabalho remoto. Se não o pretender, siga os passos seguintes:
- Clique em Utilizadores do ambiente de trabalho remoto e, em seguida, adicione outra conta.
- Introduza o nome da conta que pretende adicionar.
- Em seguida, seleccione Verificar nomes> OK.
Para uma experiência de ambiente de trabalho remoto mais segura, é recomendável ativar a definição Exigir que os dispositivos utilizem a autenticação ao nível da rede para estabelecer ligação. Esta definição de segurança impede falsas ligações ao ambiente de trabalho remoto.
Aceder ao seu PC com o Ambiente de Trabalho Remoto
Agora que tem a definição activada, pode aceder a outro computador com a aplicação Microsoft Remote Desktop. Esta pode ser descarregada da Microsoft Store, mas a aplicação também pode ser descarregada para IOS e Android, pelo que também pode aceder ao seu computador através destes dispositivos. Abaixo, explicaremos como acessar seu PC passo a passo.
- Abra a aplicação Microsoft Remote Desktop.
- Clique no ícone (+) de adição na parte superior da janela da aplicação.
- Selecionar PCs.
- Introduza o nome do computador ao qual pretende ligar.
- Preencha os dados do seu computador principal. Para tal, basta clicar no sinal (+) e, em seguida, guardar.
- (Opcional) Pode optar por adicionar uma alcunha. Isto pode ser feito em Nome a apresentar.
- Em seguida, clique em guardar na parte inferior da aplicação.
- Deverá agora ver o seu computador na lista. Clique no ícone para se ligar a ele.
- Está agora a utilizar o Ambiente de Trabalho Remoto.
- Para colocar o Remote Desktop em ecrã completo, clique nos três pontos na parte superior do ecrã e seleccione Ecrã completo.
Quando estiver pronto para desligar, clique novamente nos três pontos na parte superior do ecrã e, em seguida, clique em desligar.
Leia mais sobre se deve ou não atualizar para o Windows 11.
Otimizar o ambiente de trabalho remoto do Windows 11
Existem mais algumas coisas que pode fazer para melhorar a sua experiência com o Ambiente de Trabalho Remoto do Windows 11. Veja abaixo:
- Utilizar uma rede segura: É importante que utilize uma rede segura ou uma VPN quando utilizar o Ambiente de Trabalho Remoto. Desta forma, terá sempre a certeza de que todos os seus dados permanecem bem protegidos.
- Mantenha o software atualizado: é importante que os dispositivos com que utiliza o Ambiente de Trabalho Remoto estejam actualizados. Isto garante que os dispositivos têm sempre as actualizações mais recentes. Pense em melhorias de segurança ou renovações de funcionalidades.
- Utilizar palavras-passe fortes: A utilização de palavras-passe fortes e únicas garante a prevenção do acesso não autorizado.
- Limitar o acesso: Restringir o acesso ao Ambiente de Trabalho Remoto apenas a utilizadores ou dispositivos de confiança para melhorar a segurança.
- Terminar a sessão após a utilização: Termine sempre a sessão do Ambiente de Trabalho Remoto. Isto também evita o acesso não autorizado.
Comprar Windows 11 Pro
A funcionalidade de ambiente de trabalho remoto é fornecida com todas as edições do Windows, exceto com o Windows Home, como mencionado anteriormente. As licenças podem ser muito caras, pelo que poderá querer considerar uma licença usada. Pode poupar até 70% no preço de uma licença nova. A Softtrader oferece uma vasta gama de licenças Pre-Owned, incluindo a edição Windows 11 Pro ou a edição Windows 11 Enterprise.